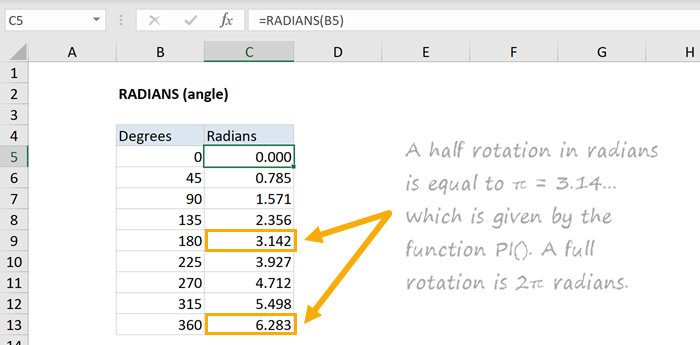Izveidojiet nolaižamo sarakstu | Atļaut citus ierakstus | Pievienot/noņemt vienumus | Dinamiskais nolaižamais saraksts | Noņemt nolaižamo sarakstu | Atkarīgie nolaižamie saraksti | Galda maģija
Nolaižamie saraksti iekšā Excel ir noderīgi, ja vēlaties būt pārliecināti, ka lietotāji izvēlas vienumu no saraksta, nevis ievada savas vērtības.
Izveidojiet nolaižamo sarakstu
Lai programmā Excel izveidotu nolaižamo sarakstu, veiciet tālāk norādītās darbības.
1. Otrajā lapā ierakstiet vienumus, kurus vēlaties parādīt nolaižamajā sarakstā.

Piezīme. Ja nevēlaties, lai lietotāji piekļūtu lapas 2 vienumiem, varat paslēpt lapu 2. Lai to panāktu, ar peles labo pogu noklikšķiniet uz Sheet2 lapas cilnes un noklikšķiniet uz Slēpt.
2. Pirmajā lapā atlasiet šūnu B1.

3. Cilnes Dati grupā Datu rīki noklikšķiniet uz Datu validācija.

Excel kolonnas burts uz ciparu diagrammu
Parādās dialoglodziņš 'Datu validācija'.
4. Lodziņā Atļaut noklikšķiniet uz Saraksts.
5. Noklikšķiniet lodziņā Avots un lapā Sheet2 atlasiet diapazonu A1: A3.

6. Noklikšķiniet uz Labi.
Rezultāts:

Piezīme: lai kopētu/ielīmētu nolaižamo sarakstu, atlasiet šūnu ar nolaižamo sarakstu un nospiediet taustiņu kombināciju CTRL + c, atlasiet citu šūnu un nospiediet taustiņu kombināciju CTRL + v.
7. Varat arī ierakstīt vienumus tieši lodziņā Avots, nevis izmantot diapazona atsauci.

Piezīme: tas padara jūsu nolaižamo sarakstu reģistrjutīgu. Piemēram, ja lietotājs ierakstīs jā, tiks parādīts kļūdas brīdinājums.
Atļaut citus ierakstus
Programmā Excel varat izveidot arī nolaižamo sarakstu, kurā ir atļauti citi ieraksti.
1. Pirmkārt, ja ierakstāt vērtību, kuras nav sarakstā, programma Excel parāda kļūdas brīdinājumu.

Lai atļautu citus ierakstus, veiciet tālāk norādītās darbības.
2. Cilnes Dati grupā Datu rīki noklikšķiniet uz Datu validācija.

Parādās dialoglodziņš 'Datu validācija'.
3. Cilnē Kļūdu brīdinājums noņemiet atzīmi no izvēles rūtiņas 'Rādīt kļūdas brīdinājumu pēc nederīgu datu ievadīšanas'.

4. Noklikšķiniet uz Labi.
5. Tagad varat ievadīt vērtību, kuras nav sarakstā.

Pievienot/noņemt vienumus
Varat pievienot vai noņemt vienumus no nolaižamā saraksta programmā Excel, neatverot dialoglodziņu 'Datu validācija' un nemainot diapazona atsauci. Tas ietaupa laiku.
1. Lai pievienotu vienumu nolaižamajam sarakstam, dodieties uz vienumiem un atlasiet vienumu.

2. Ar peles labo pogu noklikšķiniet un pēc tam noklikšķiniet uz Ievietot.

3. Atlasiet “Pārvietot šūnas uz leju” un noklikšķiniet uz Labi.

Rezultāts:

Piezīme. Programma Excel automātiski mainīja diapazona atsauci no Sheet2! $ A $ 1: $ A $ 3 uz Sheet2! $ A $ 1: $ A $ 4. To varat pārbaudīt, atverot dialoglodziņu “Datu validācija”.
4. Ierakstiet jaunu vienumu.

Rezultāts:

5. Lai noņemtu vienumu no nolaižamā saraksta, 2. darbībā noklikšķiniet uz Dzēst, atlasiet “Pārvietot šūnas uz augšu” un noklikšķiniet uz Labi.
Dinamiskais nolaižamais saraksts
Varat arī izmantot formulu, kas automātiski atjaunina jūsu nolaižamo sarakstu, kad pievienojat vienumu saraksta beigās.
1. Pirmajā lapā atlasiet šūnu B1.

2. Cilnes Dati grupā Datu rīki noklikšķiniet uz Datu validācija.

Parādās dialoglodziņš 'Datu validācija'.
3. Lodziņā Atļaut noklikšķiniet uz Saraksts.
4. Noklikšķiniet lodziņā Avots un ievadiet formulu:= OFFSET (2. lapa! $ A $ 1,0,0, COUNTA (2. lapa! $ A: $ A), 1)

Paskaidrojums: OFFSET funkcija ņem 5 argumentus. Atsauce: Sheet2! $ A $ 1, rindas, lai nobīdītu: 0, kolonnas, kuras nobīdīt: 0, augstums: COUNTA (Sheet2! $ A: $ A) un platums: 1. COUNTA (Sheet2! $ A: $ A) skaita skaitli lappuses A slejas vērtību, kas nav tukšas. Pievienojot vienumu 2. lapas sarakstam, COUNTA (lapa 2! $ A: $ A) palielinās. Rezultātā funkcijas OFFSET atgrieztais diapazons paplašinās un nolaižamais saraksts tiks atjaunināts.
5. Noklikšķiniet uz Labi.
6. Otrajā lapā vienkārši pievienojiet jaunu vienumu saraksta beigās.

Rezultāts:

Noņemt nolaižamo sarakstu
Lai noņemtu nolaižamo sarakstu programmā Excel, veiciet tālāk norādītās darbības.
1. Atlasiet šūnu ar nolaižamo sarakstu.

2. Cilnes Dati grupā Datu rīki noklikšķiniet uz Datu validācija.

Parādās dialoglodziņš 'Datu validācija'.
3. Noklikšķiniet uz Notīrīt visu.

Piezīme. Lai noņemtu visus citus nolaižamos sarakstus ar tiem pašiem iestatījumiem, pirms noklikšķināšanas uz Notīrīt visu, atzīmējiet “Lietot šīs izmaiņas visām pārējām šūnām ar vienādiem iestatījumiem”.
4. Noklikšķiniet uz Labi.
Atkarīgie nolaižamie saraksti
Vai vēlaties uzzināt vairāk par Excel nolaižamajiem sarakstiem? Uzziniet, kā izveidot atkarīgi nolaižamie saraksti .
1. Piemēram, ja lietotājs pirmajā nolaižamajā sarakstā izvēlas picu.

2. Otrajā nolaižamajā sarakstā ir iekļauti picas izstrādājumi.

3. Bet, ja lietotājs pirmajā nolaižamajā sarakstā izvēlas ķīniešu valodu, otrajā nolaižamajā sarakstā ir ķīniešu ēdieni.

Galda maģija
Varat arī uzglabāt savus priekšmetus Excel tabula lai izveidotu dinamisku nolaižamo sarakstu.
1. Otrajā lapā atlasiet saraksta vienumu.

2. Cilnes Ievietot grupā Tabulas noklikšķiniet uz Tabula.

3. Excel automātiski atlasa datus jūsu vietā. Noklikšķiniet uz Labi.

4. Ja izvēlaties sarakstu, programma Excel parāda strukturēta atsauce .

5. Izmantojiet šo strukturēto atsauci, lai izveidotu dinamisku nolaižamo sarakstu.

Paskaidrojums: Netieša funkcija programmā Excel teksta virkni pārvērš par derīgu atsauci.
6. Otrajā lapā vienkārši pievienojiet jaunu vienumu saraksta beigās.

Rezultāts:

Piezīme: izmēģiniet to pats. Lejupielādējiet Excel failu un izveidojiet šo nolaižamo sarakstu.
7. Izmantojot tabulas, programmā Excel 365 izmantojiet UNIKĀLO funkciju, lai iegūtu unikālus saraksta vienumus.

Piezīme: šī dinamiskā masīva funkcija, kas ievadīta šūnā F1, aizpilda vairākas šūnas. Oho! Šo darbību programmā Excel 365 sauc par izliešanu.
8. Izmantojiet šo noplūdes diapazonu, lai izveidotu burvju nolaižamo sarakstu.

Paskaidrojums: lai izmantotu noplūdes diapazonu, vienmēr izmantojiet pirmo šūnu (F1) un jaukto rakstzīmi.
Rezultāts:

Piezīme. Pievienojot jaunus ierakstus, funkcija UNIQUE automātiski iegūst jaunus unikālus saraksta vienumus, un programma Excel automātiski atjaunina nolaižamo sarakstu.
Doties uz nākamo nodaļu: Tastatūras saīsnes